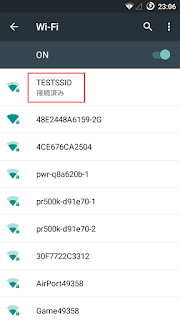自宅のインターネット回線で自分の自宅PCを使用しながらリモートワーク用の会社のノートPCや、スマホやiPadの利用も可能になります。
無線LANがついていないデスクトップPCを利用している場合は、無線LAN子機アダプタを調達します。USBタイプの千円前後のモノでOKです。
ちなみに私が使っているのはBUFFALOのWLI-UC-GNM2です。(これは既に販売終了)
2. ネットワーク設定コマンドファイルを作成します。
”メモ帳”で以下コマンドを書いて、”wlan_start.bat”というファイル名でデスクトップに保存します。
rem ---------- start ----------
netsh wlan set hostednetwork mode=allow
netsh wlan set hostednetwork ssid=TESTSID key=password1 keyUsage=persistent
netsh wlan start hostednetwork
pause
rem ---------- end ----------
ssid=の部分が無線LANのSSID、key=の部分が接続時のパスワードになりますので、任意で変更してください。
3. 無線LAN起動コマンドファイル実行
上記で作成したファイルを右クリックして、”管理者権限で実行”をクリックして実行します。
このコマンドは、自宅PCの電源を落とすと無効になってしまうので、PCを起動する度に実行する必要があります。
5. 無線LAN接続確認
試しにAndroid端末から上記無線LANに接続してみます。
①Wi-Fi設定から上記2. で設定したssidを指定します。
②同じく2. で設定したパスワードを入力します。
③無線LANに接続されます。
ちなみに私が使っているのはBUFFALOのWLI-UC-GNM2です。(これは既に販売終了)
2. ネットワーク設定コマンドファイルを作成します。
”メモ帳”で以下コマンドを書いて、”wlan_start.bat”というファイル名でデスクトップに保存します。
rem ---------- start ----------
netsh wlan set hostednetwork mode=allow
netsh wlan set hostednetwork ssid=TESTSID key=password1 keyUsage=persistent
netsh wlan start hostednetwork
pause
rem ---------- end ----------
3. 無線LAN起動コマンドファイル実行
上記で作成したファイルを右クリックして、”管理者権限で実行”をクリックして実行します。
コマンド実行画面が出ます。何かキーを押すと終了します。
このコマンドは、自宅PCの電源を落とすと無効になってしまうので、PCを起動する度に実行する必要があります。
4.自宅PC側の接続設定変更
次に、この無線LANに接続した端末がが自宅インターネットプロバイダの有線LAN経由で外部インターネットを見れるように、自宅PC側のネットワーク設定を変更します。
次に、この無線LANに接続した端末がが自宅インターネットプロバイダの有線LAN経由で外部インターネットを見れるように、自宅PC側のネットワーク設定を変更します。
コントロールパネルより「ネットワークと共有センター」を開いて、前出2. で指定したssid(=今回はTESTID)の接続名称(下記例では”ローカルエリア接続*2”)を確認して、インターネットプロバイダ有線LAN側の接続名(下記例では”ローカルエリア接続”)をクリックします。
プロパティをクリックします。
これでPC側の無線LAN設定が完了しました。
注意:
この「ネットワークのほかのユーザーと・・・」のチェックボックスは、無線LAN利用が終了したら(またはPCの電源を落とす前に)外しておきましょう。次回のPC起動時にネットワーク認識がうまくいかなくなる場合があります。
5. 無線LAN接続確認
試しにAndroid端末から上記無線LANに接続してみます。
①Wi-Fi設定から上記2. で設定したssidを指定します。
②同じく2. で設定したパスワードを入力します。
③無線LANに接続されます。